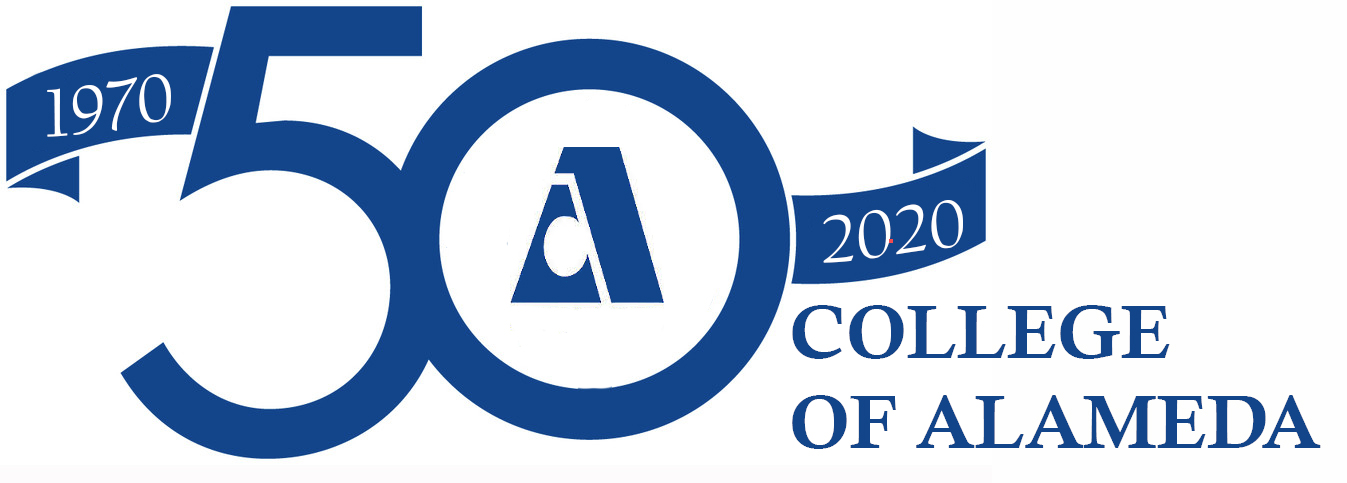- Microsoft Office Support: Make your Word documents accessible
- WebAim: Microsoft Word for Windows 2016, Headings
- Microsoft Support: Adding a Heading
- Microsoft Office Support: Use the Accessibility Checker on your Windows Desktop to find accessibility issues
- Making Your PowerPoint Presentations Accessible – https://support.microsoft.com/en-us/office/make-your-powerpoint-presentations-accessible-to-people-with-disabilities-6f7772b2-2f33-4bd2-8ca7-dae3b2b3ef25?ui=en-us&rs=en-us&ad=us
- WebAim: PowerPoint Accessibility
- Save/Convert a Word Doc as an Accessible PDF – https://www.youtube.com/watch?v=FlVybDBKZwM&feature=youtu.be
- Closed Captioning Considerations – https://www.youtube.com/watch?v=27ZWLSD6cA8
- Additional Training Opportunities – there are several self-paced and free courses on accessibility offered through the State Chancellor’s Office on Accessibility at https://cccaccessibility.org/training/self-paced-accessibility-courses
-
- Use styles to denote headings.
- Use list styles to create numbered and bulleted lists.
- Provide Alternative Text for all images.
- Ensure headers within tables are tagged.
- Ensure adequate color contrast between all text and the background.
- Use tabs, not spaces to move words.
To help all of your students get the most from headings in Word docs, follow these three rules:
- Ensure your headings are logical and descriptive.
- There should only be one Level 1 Heading.
- Use Level 2 Headings as your main topics.
- Use Level 3 for subtopics.
- Use Styles to denote headings.
- Maintain the semantic structure of your headings (don’t skip levels).
To create headings in Word 2016 Docs for Windows:
-
- Highlight the text that will be your heading (or place your cursor within the text).
- In the Home tab, select the appropriate heading style from the Styles.
When providing alternative text for images, the CCC High Tech Center Training Unit offers the following guidelines:
- Keep the alternative text brief (10 words or less), but be descriptive.
- If there is text content in the image, include the exact text in the alternate text box.
- Do not use the word “image” to begin your description – instead identify the type of image being used if it is relevant to the image content (e.g., photograph, painting, screenshot).
- If the image is very detailed and cannot be summarized in a few sentences, consider placing additional information about the image into the page text preceding or following the image.
Alt Text in Word for Windows
To set the alt text on an image:
- Select the image and perform a right-mouse-button click.
- Choose Format Picture from the menu.
- In the Format Picture side panel select the Layout and Properties option.
- Click on ALT TEXT, and then enter a short text description of the image.
- Include information about the content and/or function of the image.
- Try to keep your alt text under 7 words.
Windows Accessibility Checker:
To run the Accessibility checker in Word for Windows:
- Click File, and then select Info.
- Select the Check for Issues button.
- In the Check for Issues drop-down menu, select Check Accessibility.
- The Accessibility Checker task pane appears next to your content and shows the inspection results.
General Tips for Documents:
There are a lot of excellent resources on the internet, and you may have a file of resources you have collected over the years, too! There are also a lot of poorly-designed and inaccessible resources! When curating documents (to select and use a document made by someone else), you need to be 100% sure the document is accessible. Regardless of your operating system, here’s a quick checklist for accessibility:
- Open the document in your word-processor of choice (be sure you are using the most up-to-date software).
- Run the accessibility report, then examine any issues that were discovered.
- Do a manual check–move your cursor through the elements of the document and check for:
- headers
- properly formatted lists
- meaningful links
- alt text
- formatted tables
- Use the online tool to check for color contrast errors.
As a reminder, when checking PowerPoint presentations:
- Check the outline view to ensure the slide titles and reading order are correct.
- Check each image, graph, and chart to ensure Alt Text is included.
- Check bulleted and numbered lists to ensure lists are formatted with the list tool, and that each item is part of the list.